CoreFTPPro是一款专业的ftp上传工具。如果你正在寻找一款好用的ftp上传软件你一定不能错过CoreFTPPro。软件可以帮助您轻松地在FTP服务器上上传文件。尽管您可以轻松地从主窗口或使用拖...
基本信息
评分 9
CoreFTPPro是一款专业的ftp上传工具。如果你正在寻找一款好用的ftp上传软件你一定不能错过CoreFTPPro。软件可以帮助您轻松地在FTP服务器上上传文件。尽管您可以轻松地从主窗口或使用拖放支持轻松选择要上传的文件,但该程序还具有更复杂的功能,例如与HIPAA兼容的安全性,Z模式压缩,自动S/Key支持以及安全的SFTP和SSL支持。当然,该应用程序还具有FTP客户端所希望的流行功能,例如带宽控制,保持活动工具,浏览器集成,文件搜索和权限,收藏夹和文件屏蔽。此外,它提供了一些工具来简化整个任务,包括功能强大的站点管理器(可以轻松控制FTP服务器)以及配置向导,可帮助您设置新帐户。“选项”菜单带有大量选项,因此强烈建议您将其签出,是否要查找扩展名,过滤器,策略,代理,SSH,声音,传输或连接配置设置。尽管它具有许多有用的功能,但非常易于使用。总而言之,CoreFTPPro是市场上最好的FTP客户端之一。它提供了令人印象深刻的功能阵容以及令人愉悦且易于使用的界面。。
CoreFTPPro是一个软件程序,可让您通过FTP轻松更新网站。即使是没有经验的用户也可以轻松找到它。
应用程序的GUI由具有直观布局的标准窗口表示。因此,您可以通过设置网站详细信息来了解名称,主机名,IP地址或URL,用户名和密码,端口号,超时,重试次数,代理,连接类型(FTP,AUTHSSL,AUTHTLS),FTPS。SSLDIRECT,HTTP,HTTPS,SSH/FTP)和SSL选项。可以管理多个网站上的内容。
使用双窗格视图,您可以轻松地复制,移动,剪切和删除文件。此外,您可以禁用滑块或拆分模式,管理多个会话和SSL/SSH证书,打开模板,输入命令行以及为ASCII代码编辑器创建文件关联。
通过“选项”屏幕可以使用各种配置设置。例如,您可以在自动重新连接,高速缓存,缓冲区大小,重试和快速连接期间编辑连接属性。
但是您也可以设置与日期,时间,文件大小和缩略图,加密和解密首选项,扩展名,过滤器,代理参数和声音相关的显示选项。您可以使用Ping和TraceRoute函数比较或同步文件,以及安排任务。
核心FTPPro需要非常低的CPU和系统内存,因此不应对计算机资源造成压力。它具有良好的响应时间,并包括一个帮助文件。测试期间我们没有遇到任何问题;该应用程序没有挂起,崩溃或显示错误通知。总而言之,CoreFTPPro为用户提供了通过FTP管理网站所需的所有要素,无论用户的经验水平如何,都可以很容易地弄清楚。
1.下载并解压缩软件,双击安装程序以进入以下许可协议界面,然后单击[我同意]按钮。
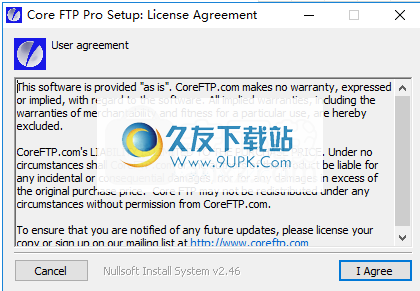
2.选择安装组件,选择默认,然后直接单击[下一步]。

3.选择安装位置。用户可以选择默认的安装目录C:\ProgramFiles(x86)\CoreFTP,然后单击[安装]按钮。

4.安装完成后,单击[关闭]按钮以完成安装。
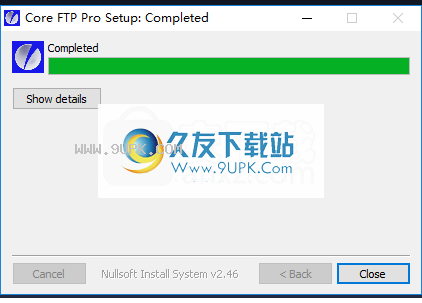
5.打开中文补丁文件夹,并将该文件夹中的所有文件复制到安装目录。默认路径为C:\ProgramFiles(x86)\CoreFTP。
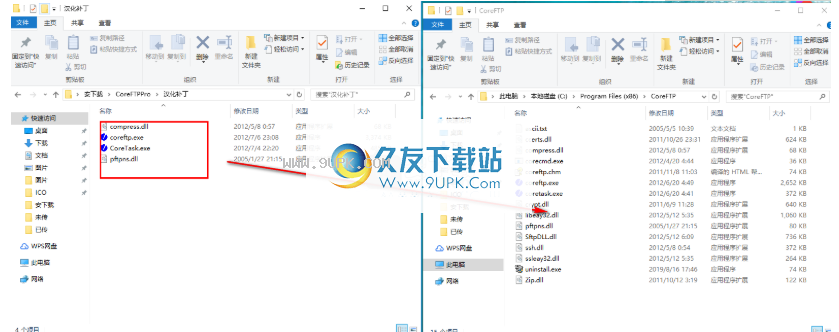
)
6.弹出提示,其中包含一个具有相同名称的文件,然后选择[在目标中替换文件]。

7.运行CoreFTPPro,进入界面后,单击[帮助],然后在选项中选择[注册]。

8.打开“RegistrationCode.txt”,然后将任何一组注册码复制到软件注册码列,然后单击[确定](如果快捷键复制和粘贴失败,则可以右键单击以选择复制,然后右键单击以粘贴)。

9.弹出以下注册成功提示,单击[确定]完成激活。
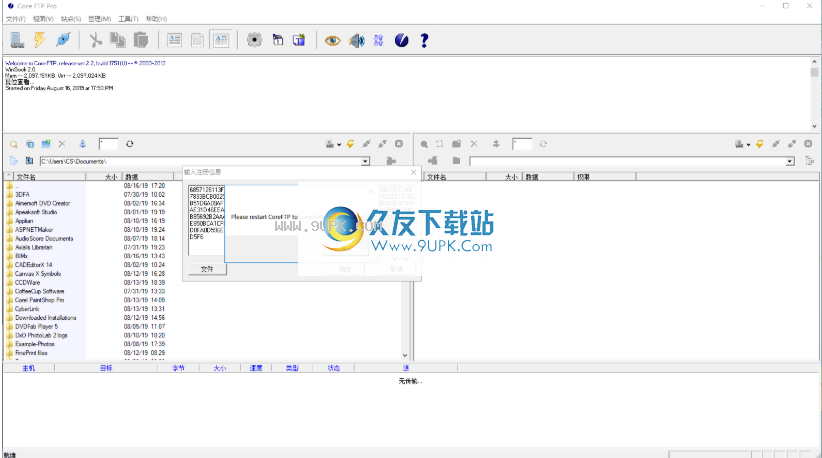
编辑档案
连接到FTP服务器后,右键单击所选文件,然后选择“编辑”以轻松编辑该文件。
默认情况下,大多数应用程序应弹出其默认编辑器,可以随时对其进行编辑。例:
MicrosoftWord或Writefor.DOC文件。
.HTML或.HTM文件的HTML编辑器。
“.DOC”和“.HTM”是文件扩展名的示例。他们将应用程序与程序相关联。
如果使用的是默认Windows安装,但未安装任何应用程序,则必须自己选择适当的编辑器。最常见的问题之一是添加了无需安装某种HTML编辑器即可编辑.html文件的功能。在不选择编辑器的情况下尝试编辑.HTM或.HTML文件将默认显示InternetExplorer。要解决此问题,请输入以下信息。
转到扩展名中的选项-“文件关联”选项或通过菜单选项。您应该看到以下屏幕。
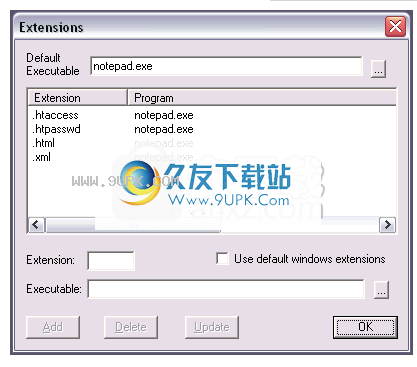
在此设置中,您可以看到.html和.xml文件已与notepad.exe关联。
要添加其他应用程序,请在“扩展名”框中添加扩展名(IE:.HTM),然后输入可执行文件(IE:notepad.exe),然后单击“添加”按钮。输入此信息后,您应该看到列出的新关联。
选择应用程序时,可以通过输入应用程序来选择可执行文件,或者选择“...”按钮并手动搜索它。
现在,单击“确定”,然后返回到远程文件列表。在与新关联的文件中选择“编辑”时,添加的应用程序应在带有所选文件的新窗口中启动。
大多数应用程序应该没有问题。不建议您使用Write或写字板(write.exe)。
安排FTP传输
使用CoreFTPPro,您可以设置和安排无人参与的FTP任务(传输集)以随时运行(必须安装CoreFTPPro才能使用此功能)。
安排FTP传输的步骤:
1:从CoreFTP应用程序内部开始,照常连接FTP传输并将其传输到队列管理器中(通过右键单击文件并选择“Queue”)。

2:一旦要在队列管理器中排定的传输排入队列,请右键单击队列管理器,然后选择“排定”。
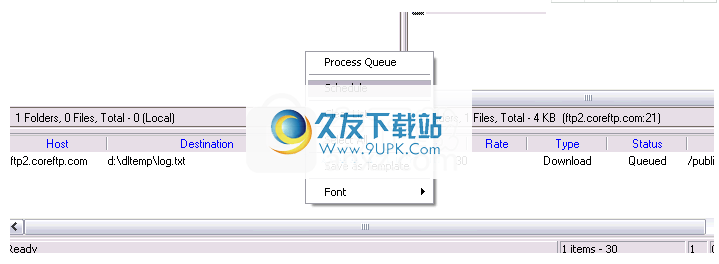
3:然后将出现核心FTP任务计划程序,您现在应该看到已为计划的FTP传输设置了排队的传输列表。

4:(在TaskScheduler中)更新名称,描述和您第一次希望运行该任务的时间,然后单击“添加任务”。如果您使用的是NT/200x/XP,则出于安全原因需要输入密码。
5:现在,计划的FTP任务应该出现在屏幕顶部的任务列表中。
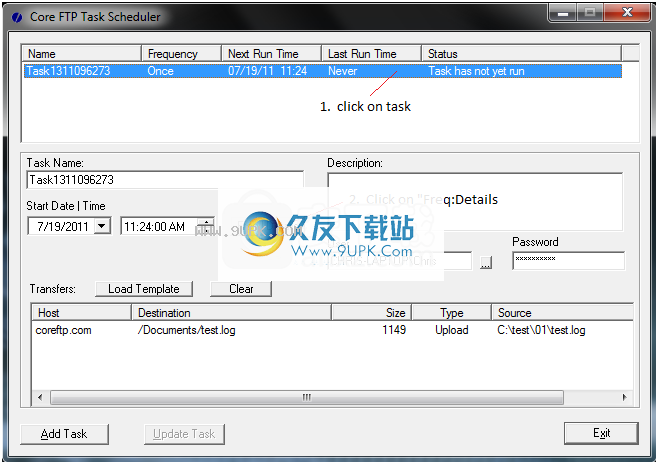
6:突出显示计划的FTP任务,然后选择“频率|详细信息”以进一步将此任务的计划设置为每天,每周,每月或根据需要运行。
7:要在传输过程中覆盖目标文件,请单击计划的FTP任务(顶部),然后右键单击第一个传输(底部),选择“属性”,选择覆盖选项,单击“确定”,然后更新...
8:退出任务计划程序。
为了运行计划的FTP任务,可能适用以下规则:
1:必须打开计算机。
2:必须启用MSTaskScheduler(默认运行,除非禁用)。
3:如果运行的是NT4/200x/XP,请确保您具有运行预定任务的适当权限。用户通常需要密码。根据您的设置,可能不需要计算机的网络名称(即:没有COMPUTERNAME\USER,只有USER)...
4:Windows7用户可能需要更改AT服务帐户配置
开始-所有程序-附件-系统工具-任务计划程序-操作菜单-AT服务帐户配置-单击“另一个用户帐户:(您的帐户)”-更改用户,如果未选择,请选择您的帐户,输入密码,确认
您还可以通过右键单击CoreFTP桌面图标并选择“以管理员身份运行”,以管理员身份重新创建计划任务。
5:域帐户应使用基于文件的存储(查看选项->Da
ta->使用默认配置文件),然后使用“指定数据存储目录”选项指定运行任务的计算机上的本地目录。设置这些选项时,退出核心FTP,“以管理员身份运行”。
6:如果任务未运行且“管理员模式”已关闭,请单击任务旁边的按钮将其打开。
7:如果任务正在运行但未发生任何传输,请右键单击任务(在任务列表的顶部),选择属性,然后选择“以最高权限运行”
提醒:您输入的用户名和密码是本地计算机上的帐户,而不是FTP服务器信息-该信息已在传输中设置)...
NT4.0注释(不适用于Windows200x/XP):
1:建议您使用ANSI版本的CoreFTP。
2:必须在InternetExplorer设置中安装“脱机浏览包”。
通配符支持:
对于您要使用的每种通配符类型,仅将***传输排队(如上所述,在步骤#1和#2中)。
进入调度程序后,右键单击传输并选择属性:
现在,将现有文件名更改为要使用的通配符(即*.jpg)。
(在具有目标文件名的版本中,此字段应为空)
单击确定。您将看到将用于此计划项目的更新的通配符规范。
*注意:对于以前版本的CoreFTP,您可能需要添加新任务才能使更改生效。
要查看显示更改,请按F5刷新。
将输出记录到文件中:
如果计划的任务似乎不起作用,请使用log选项来帮助确定问题。
单击任务(顶部列表),然后右键单击第一个传输(底部列表)并选择“属性”。
选中“日志输出”选项,然后输入现有路径的文件名(即:c:\existing_path\sched.log)。
单击“确定”,然后单击“更新”。
下次运行任务时,应创建一个日志文件。请求支持计划任务时,请包括日志文件
为了及时诊断错误。
将任务设置为每x分钟运行一次:
输入核心FTP任务计划程序,单击任务,然后单击“频率:详细信息”
接下来,您将看到任务的高级计划程序设置,这将使您可以将任务设置为几乎以任何给定的频率重复:

从标记为“计划任务”的下拉列表中输入频率(一次,每天,每周,每月)。
输入你的愿望
查看启动任务的启动时间(如果它与原始任务不同),然后单击“高级”。
选择“重复任务”,然后输入要重复任务的时间范围。
持续时间字段是应重复执行任务的时间段...
单击“确定”进行更新(系统可能会提示您再次输入密码)。
标准功能:
在多个站点上排队多个FTP传输
用于保存FTP传输会话以供以后恢复
递归上载,下载和删除
重新连接丢失的连接的选项
旧版SFTP客户端支持和选项
内存占用量少(对于大多数客户端,连接大约为4mb-8-12mb)
Pro版本中的其他选项:
快速多线程连接选项
加密-解密文件以提高安全性
压缩文件解压缩
传输调度(安排无人值守传输)
文件同步
将模板用于常见或重复性任务
ConnectManager用于连接高流量站点
其他实用程序包括Ping和TraceRoute
下载加速(多部分下载)
IBMInformationExchange(IE)支持
GXSICS支持(版本2)
可以自定义屏幕设置
外部程执行(用于AV等)
转移状态的电子邮件通知
启动画面延迟删除
查看目录的缩略图。
递归chmod/时间戳设置和其他高级选项