
暂无资源
PDFStudioViewer是一款能够轻松进行PDF阅读与管理的软件。对于PDF文件的阅读和管理这款PDFStudioViewer你一定不能错过。它可以为用户提供PDF阅读平台。同时,它还可以在用户...
基本信息
评分 7
PDFStudioViewer是一款能够轻松进行PDF阅读与管理的软件。对于PDF文件的阅读和管理这款PDFStudioViewer你一定不能错过。它可以为用户提供PDF阅读平台。同时,它还可以在用户界面中直接编辑PDF文件。它可以标记其内容,并直接在PDF文件中添加箭头。它还可以通过添加图形来添加内容注释。;整个过程非常简单,就像编辑普通文件一样;新版本增加了许多功能;支持PDF管理自动化,并可以通过文档工作流程和Web服务编排处理PDF处理;它还为开发人员的Java或Android应用程序增加了高级PDF功能;无论您现在或将来需要什么PDF,此程序都将为您提供解决方案:创建,转换,高保真渲染和打印,数字签名,文本提取,编辑,优化,验证等。您需要什么用户可以下载体验
1.在任何支持Java的平台上阅读和显示PDF文件
2.打印PDF文件
3.填写交互式PDF表单(Acroforms,XFA表单)
4.查看所有标记的评论
5.验证并显示数字签名
6.文本搜索与选择
7.先进的工具:缩放,放大镜,快照,平移和缩放
8.易于浏览的不同视图:缩略图,书签,注释,图层
9.可自定义的工具栏和用户界面
10.支持所有图像类型,包括JBIG2和JPEG2000
11.支持所有PDF字体类型(类型0-3,OpenType,TrueType)
12.支持最新的AdobePDF格式
13.支持所有PDF颜色空间,包括图案和分隔线
14.随附证明文件
15.提供英语,法语,德语,意大利语,西班牙语
16.适用于Windows,MacOSX,Linux和Unix(100%Java)
17.基于Swing的PDF查看器,包括JavaFXPDF查看器
18.部署期间无需安装或配置其他驱动程序或软件
开始要开始使用PDFStudioViewer,只需启动应用程序并使用“欢迎屏幕”打开PDF文档,方法是转到“文件”选项卡>“打开”或使用工具栏上的“打开”按钮。加载文档后,您可以根据需要导航,编辑,打印或保存文档。

顶部工具栏
主工具栏位于PDFStudioViewer窗口的顶部。使用功能区选项卡在PDFStudio中可用的每套工具之间导航。Office样式的功能区工具栏是默认布局,您可以在其中找到PDFStudioViewer中的所有功能。如果需要,您可以切换到
工具栏偏好设置中的经典工具栏。
欢迎画面
欢迎屏幕位于PDFStudioViewer的主框架中,仅在当前未打开任何文档时才显示。欢迎屏幕使您可以快速打开最近的新文件或访问用户指南和知识库。
窗格
在窗格中,您可以在当前文档中找到其他工具或信息。您可以通过单击并拖动窗格的边缘来调整这些窗格的大小。您也可以通过单击窗格右上角的“x”或使用PDFStudioViewer窗口左侧的切换按钮来关闭窗格。
下面列出了每个面板的详细信息
左窗格
左窗格可以显示四个不同视图之一。可以通过屏幕左侧的相应按钮或从“视图”菜单切换视图。提供以下视图:
页面窗格–查看文档中所有页面的微型版本。单击缩略图以转到该页面。
书签窗格–查看书签或文档的目录(如果有)。书签允许在书签区域中导航。
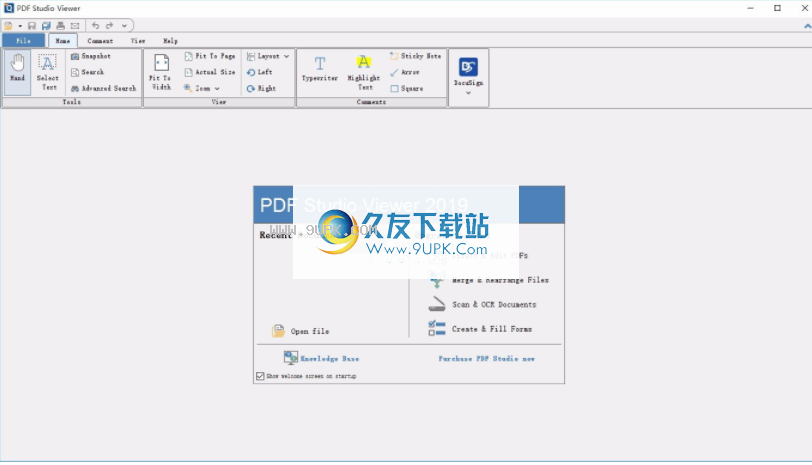
目标窗格查看PDF目标
附件窗格-查看已附加到PDF文档的文件(如果有)。
图层窗格–查看文档中包含的PDF图层(如果有)。您可以通过选择或关闭图层来切换图层。
签名窗格-查看已应用于文档的数字签名
底部窗格
注释底部窗格中的“注释”视图显示文档中的所有注释/注释。通过在列表中选择它来导航到特定评论。
欢迎画面
欢迎屏幕位于PDFStudioViewer的主框架中,仅在当前未打开任何文档时才显示。欢迎屏幕使您可以快速打开最近的新文件或访问用户指南和知识库。

欢迎屏幕选项
最近的文档-“最近的文档”部分显示了使用PDFStudioViewer打开的5个最新的PDF文件。要打开此列表中的文件,只需单击要打开的文件的名称。
打开文件:显示文件选择器以选择要打开的PDF文档
在知识库-打开包含其他信息和教程的PDFStudioViewer在线知识库的链接
在启动时显示显示欢迎屏幕-如果您不想在启动时看到此对话框,请取消选中此选项。可以在“常规首选项”中重新启用此设置
PDFStudioViewer功能区工具栏
工具栏位于PDFStudioViewer窗口的顶部。使用功能区选项卡在PDFStudioViewer中可用的每套工具之间导航。Office样式的功能区工具栏是默认布局,您可以在其中找到PDFStudioViewer中的所有功能。如果需要,可以在“工具栏首选项”中切换到“经典工具栏”。默认工具栏设置如下所示(在Pro版本中)。

工具栏首选项
通过转到“文件”选项卡>“首选项”并选择“工具栏”,可以访问“工具栏首选项”对话框
功能区工具栏说明
文件
属性:打开当前打开的文档的文档属性
打开:打开PDF文档
最近的文档:显示200个最近打开的文档的列表
计算机:打开本地文件选择器,然后选择要打开的文件
从URL:允许您从指定的URL打开PDF文件
Ggle云端硬盘:可让您直接从链接的Google云端硬盘打开PDF文档
Dropbox:允许您直接从链接的Dropbox打开PDF文档
OneDrive:允许您直接从链接的OneDrive打开PDF文档
保存:保存当前文档。如果未对文档进行任何更改,则此按钮将被禁用。
另存为:将当前文档另存为新文件
电子邮件:使用“电子邮件首选项”中设置的电子邮件应用程序将当前文档附加到电子邮件。
关闭:关闭当前打开的文档
关闭全部关闭:关闭在PDFStudioViewer中打开的所有文档
恢复/重新加载:关闭并重新打开当前重新打开的文档,以将其恢复到上一次保存的状态
打印:使用“PDFStudioViewer打印机”对话框来打印当前文档。要使用系统打印对话框,请参见打印首选项。
首选项:打开PDFStudioViewer首选项
退出:关闭所有当前打开的文档并关闭PDFStudioViewer
家庭
工具类
手:单击并拖动以滚动或移动页面。
选择文本:单击并拖动以在文档中选择文本。
拍摄快照:用于将文档的一部分另存为图像。
搜索:启动快速搜索工具
高搜索:启动高级搜索工具
视图
适合宽度:缩放视图以适合PDFStudioViewer框架中文档的宽度。
适合页面:缩放视图以适合PDFStudioViewer框架中的整个文档。
实际尺寸:在pr时以1:1的比例显示文档以匹配文档的外观
没有任何缩放的整数。
缩放:选择预设的缩放百分比或在字段中键入自定义缩放值。
放大:放大以放大。
缩小:缩小以查看较小的内容。
缩放工具:缩放到页面上的选定区域。单击并拖动以选择要缩放到的矩形区域。
布局:设置当前文档的页面布局
一次只显示一页
连续单连续:在一个连续的可滚动列中显示文档的所有页面
脸部:一次只显示两页,左侧为奇数页,右侧为偶数页
连续面向:在两列中显示所有文档页面,左侧为奇数页,右侧为偶数页
封面:显示文档,就像使用“脸部”一样,仅第一页会单独显示
连续封面:显示文档,就像使用连续面时一样,仅首页将单独显示
逆时针旋转视图:仅逆时针旋转文档中的视图
顺时针旋转视图:仅顺时针旋转文档内的视图
注意
打字机:创建打字机注释。
突出显示文本:用于突出显示文档上的文本。
注意:创建便笺。
箭头:创建箭头注释。
正方形:创建正方形注释。
DocuSign
Docusign©:允许您使用DocuSign©服务发送或签署文档
评论
工具类
手:单击并拖动以滚动或移动页面。
选择文本:单击并拖动以在文档中选择文本。
文本
打字机:创建打字机注释。
注释:创建注释。
文本框:创建文本框注释。
注意:创建便笺。
标记
突出显示文本:用于突出显示文档上的文本。
划掉文本:用于划掉文档上的文本。
下划线文本:用于在文档下划线。
带下划线的文本:用于在文档中带下划线的文本。
插入文本:在文档上添加一个插入文本标记。
备用文字:在所选文字上添加替换文字标记。
形状
创建一个圆笔记。
正方形:创建正方形注释。
区域突出显示:突出显示文档上的区域。尝试突出显示扫描的文本时很有用。
折线:创建折线注释。
多边形:创建多边形注释。
yun云:创建云注释行:创建行注释。
箭头:创建箭头注释。
铅笔:创建铅笔笔记。
视图
模式
阅读模式:隐藏所有工具栏和窗格以增强阅读体验。
放大镜工具:显示缩放窗口以放大PDF以显示最小的细节。
平移和缩放:一个窗口,显示当前屏幕上的页面部分。拖动红色框以调整文档的视图。
触摸模式:启用/禁用
触控模式
视图
反转颜色:呈现PDF文档时反转颜
隐藏评论:在隐藏的页面上切换评论
显示标尺:在文档查看区域中切换标尺显示
显示网格:在PDF顶部切换网格显示
高亮显示字段:高亮显示表单中的所有字段,以便于查找。
重置字段:重置表单中所有字段中的数据。
节目
适合宽度:缩放视图以适合PDFStudioViewer框架中文档的宽度。
适合页面:缩放视图以适合PDFStudioViewer框架中的整个文档
实际尺寸:以1:1的比例显示文档,以匹配打印时文档的外观而没有任何缩放比例。
缩放:选择预设的缩放百分比或在字段中键入自定义缩放值。
放大:放大以放大。
缩小:缩小以查看较小的内容。
工具:缩放到页面上的选定区域。单击并拖动以选择要缩放到的矩形区域。
布局:设置当前文档的页面布局
单:一次只显示一页
连续单连续:在一个连续的可滚动列中显示文档的所有页面
脸部:一次只显示两页,左侧为奇数页,右侧为偶数页
连续面向:在两列中显示所有文档页面,左侧为奇数页,右侧为偶数页
封面:显示文档,就像使用“脸部”一样,仅第一页会单独显示
连续封面:显示文档,就像使用连续面时一样,仅首页将单独显示
逆时针旋转视图:仅逆时针旋转文档中的视图
顺时针旋转视图:仅顺时针旋转文档内的视图
窗口
级联:重新排列所有PDFStudioViewer窗口,使它们彼此交错
磁贴:在整个屏幕区域内水平或垂直重新排列所有PDFStudioViewer窗口,以使每一帧均等且可见
最小化所有:最小化所有PDFStudioViewer窗口
开放框架:显示在PDFStudioViewer中打开的每个文档的预览。单击预览图像,将PDFStudioViewer窗口置于最前面。
产品展示
工具类
手:单击并拖动以滚动或移动页面。
选择文本:单击并拖动以在文档中选择文本。
之字形
字体:设置所选注释的字体。
大小:设置所选注释的字体大小。
文字颜色:设置所选注释的字体颜色。
粗体:粗体选定的注释或文本。
斜体:使选定的注释或文字变为斜体
下划线:下划线选定的笔记或文本
删除线:用删除线标记选定的注释或文本
左对齐:设置所选注释的文本对齐方式。
居中文本对齐方式:设置所选注释的文本对齐方式。
右对齐:设置所选注释的文本对齐方式。
样式
填充颜色:允许您选择所选对象的填充颜色。
边框颜色:允许您选择所选对象的边框颜色。
线宽:设置所选对象的边框线宽。
透明度:设置所选对象的透明度。
对齐
左:将所选对象向左对齐。
中心对齐:将所选对象与中心对齐。
右:将所选对象向右对齐。
与顶部对齐:将所选对象与顶部对齐。
中间对齐:将所选对象与中间对齐。
底部对齐:将所选对象对齐到底部。
分配
水平分布:均匀且水平地分布所选对象。
垂直:垂直垂直分布所选对象。
尺寸
对齐宽度:对齐所选对象的宽度。
对齐高度:对齐所选对象的高度。
全部齐:对齐所选对象的宽度和高度。
底部工具栏
底部的工具栏包含基本文档信息以及该文档的导航和页面视图选项。
页面信息
页面大小:视图中当前页面的大小
光标坐标:使用“首选项”中设置的单位,光标页面上当前的X和Y位置
第一页:Navigatent。
上一页:导航到文档中的上一页。
页码:示当前正在查看的页面和总页数。在字段中输入数字,然后按“Enter”键直接导航到页面。使用页面标签的文档将要求输入确切的页面标签(即iv,v等)。
下一页:航到文档的下一页。
最后一页:导航到文档的最后一页。
上一个视图:导航到文档中的最后一个视图。
下一个视图:导航到文档中的下一个视图。
页面适合
单页:一次只显示一页
连续单连续:在一个连续的可滚动列中显示文档的所有页面
脸部:一次只显示两页,左侧显示奇数页,第二页显示偶数页
正确的
连续面向:在两列中显示所有文档页面,左侧为奇数页,右侧为偶数页
缩小:缩小以查看较小的内容。
缩放至/当前缩放:显示当前缩放值。您还可以选择预设的缩放百分比或在字段中键入自定义缩放值。
放大:放大以放大。
PDFStudioViewer经典工具栏
Office样式功能区工具栏是默认布局,您可以在其中找到PDFStudioViewer中的所有功能。如果需要,可以在“工具栏首选项”中切换到“经典工具栏”。在经典的工具栏中,您可以找到PDFStudio中所有最常用的功能,而其余的则可以在顶部菜单中找到。
默认工具栏的设置如上所示,但是您可以使用以下方法之一对其进行自定义:
拖放
要使用拖放在工具栏上重新排列工具,请单击要移动的工具组左侧的分隔线,然后将其拖放到新位置。您可以将任何工具组移动到工具栏上的任何位置。您可以通过将工具组拖动到第二行下方来创建第三行来创建第三行。
您也可以通过将工具拖放到PDFStudio窗口的底部来创建底部的工具栏。
工具栏首选项
您可以通过以下两种方式之一访问“工具栏首选项”对话框:
右键单击工具栏上的空白,然后选择“自定义工具栏”选项。
转到编辑”>“首选项”,然后选择工具栏。
浮动工具
该工具还可以漂浮在其他位置,以方便使用。要从工具栏浮动任何工具,请单击要浮动的工具组左侧的分隔线,然后将工具栏拖出工具栏部分,然后将其拖放到新位置,而不是放在顶部或底部工具栏上以使其离开漂浮。要将其返回到工具栏,请将其拖回到工具栏上的某个位置,或单击“X”按钮,它将返回到工具栏上的最后一个位置。
重置工具栏
要将工具栏重置为安装默认值,请在工具栏部分的空白处单击鼠标右键,然后选择“重置工具栏”选项。(注意:此操作无法撤消)
经典工具栏说明
文件
打开:打开PDF文档。单击向下箭头以从“最近的文件历史记录”中选择一个文档以打开。
保存:保存当前文档。如果未对文档进行任何更改,则此按钮将被禁用。
打印:使用PDFStudio打印机对话框打印当前文档。要使用系统打印对话框,请参见打印首选项。
导航
第一页:导航到文档的第一页。
上一页:导航到文档中的上一页。
页码:显示当前正在查看的页面和总页数。在字段中输入数字,然后按“Enter”键直接导航到页面。使用页面标签的文档将要求输入确切的页面标签(即iv,v等)。
下一页:导航到文档的下一页。
最后一页:导航到文档的最后一页。
上一个视图:导航到文档中的最后一个视图。
下一个视图:导航到文档中的下一个视图。
页面适合
实际尺寸:以1:1的比例显示文档,以匹配打印时文档的外观而没有任何缩放比例。
适合宽度:缩放视图以适合PDFStudio框架中文档的宽度。
适合页面:缩放视图以适合PDFStudio框架中的整个文档。
查看旋转
前视图顺时针旋转视图:仅顺时针旋转视图(注意:保存文档然后重新打开时,不会保存旋转)。
逆时针旋转视图:仅逆时针旋转文档中的视图(注意:保存文档然后重新打开时,不会保存旋转)。
放大
缩小:缩小以查看较小的内容。
缩放至/当前缩放:显示当前缩放值。您还可以选择预设的缩放百分比或在字段中键入自定义缩放值。
放大:放大以放大。
缩放工具:缩放到页面上的选定区域。单击并拖动以选择要缩放到的矩形区域。
放大镜工具:显示缩放窗口以放大PDF以显示最小的细节
平移和缩放:一个窗口,显示当前屏幕上的页面部分。拖动红色框以调整文档的视图。
标准
拖动和滚动页面:单击并拖动以滚动或移动页面。
选择文本:单击并拖动以在文档中选择文本。
拍摄快照:用于将屏幕的一部分另存为图像。
高级搜索:用于搜索PDF文档的文本。
1.用户界面,新的功能区用户界面,可以选择切换回经典工具栏
2.注释和注释选择现在遵循形状,增量动态图章(带有计数器
3.叠加比较
叠加比较输出改善
4.印前/印刷生产,新的ZUGFeRD飞行前验证配置文件
拼版:现在可以正确切割双面覆层
拼版:从绘图区域切下堆栈删除剪贴标记
5.印刷
新可以打印所选页面的新选项,可以从缩略图中打印右键菜单
现在,打印预览将根据打印徽标显示图层。如果打印机不支持排序规则,请手动将其组织为备份
6.扫描,直接从PDFStudio访问SANE扫描库,带有配置文件的新的高级扫描对话框
1.用户可以单击本网站提供的下载路径下载相应的程序安装包

2,只需使用解压功能打开压缩包,双击主程序进行安装,并弹出程序安装界面
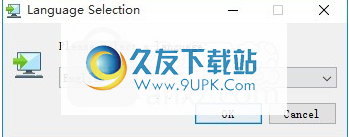

3.同意协议条款,然后继续安装应用程序,单击同意按钮
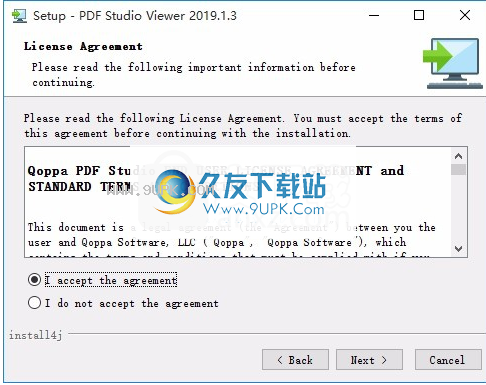
4.您可以单击浏览按钮,根据需要更改应用程序的安装路径。
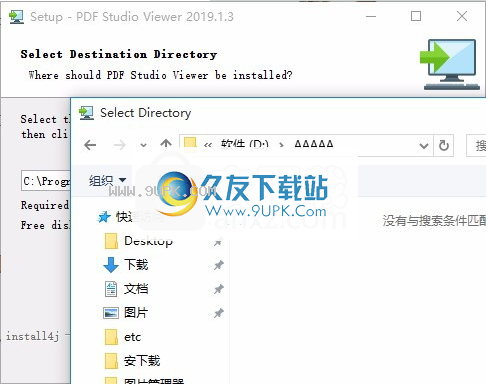
5,弹出以下界面,用户可以直接用鼠标点击下一步按钮,可以根据需要安装不同的组件
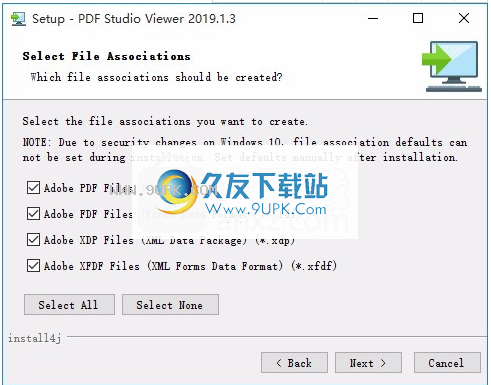
6.桌面快捷方式的创建可以根据用户的需要而定
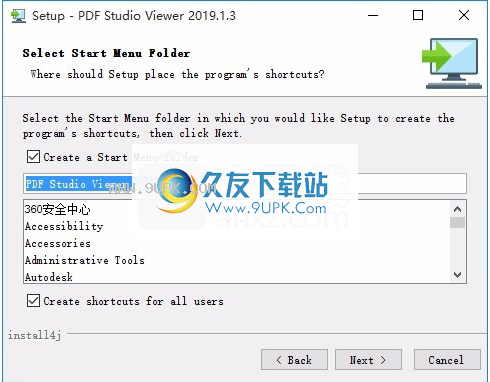
7.现在准备安装主程序,单击安装按钮开始安装。
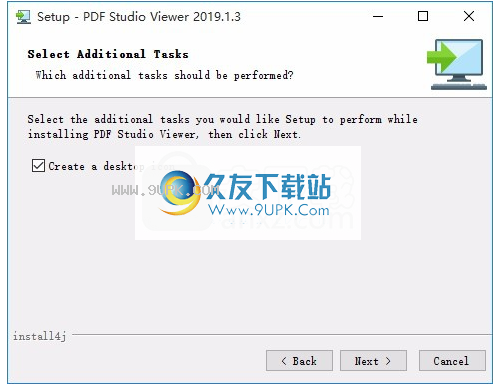
8.弹出应用程序安装进度栏加载界面,等待加载完成

9.根据提示单击“安装”,弹出程序安装完成界面,单击“完成”按钮。
