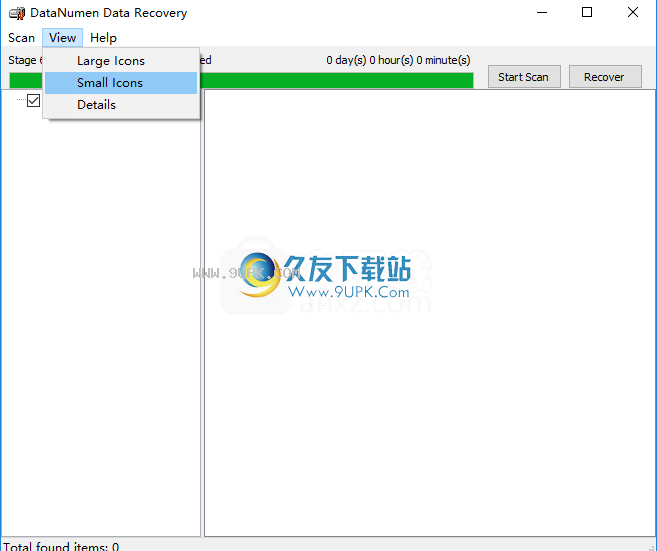DataNumenDataRecovery是一款专业的数据恢复工具。数据恢复软件中的佼佼者DataNumenDataRecovery。用于恢复驱动器上丢失和删除的文件和文件夹。它使用先进的技术来扫描和...
基本信息
评分 9
DataNumenDataRecovery是一款专业的数据恢复工具。数据恢复软件中的佼佼者DataNumenDataRecovery。用于恢复驱动器上丢失和删除的文件和文件夹。它使用先进的技术来扫描和查找丢失和删除的文件和文件夹,然后恢复所有文件和文件夹以取回最重要的数据。它具有简单直观的操作界面,您只需几个简单的步骤即可快速完成扫描,并提供了两种不同的扫描模式来扫描磁盘/驱动器和扫描图片文件,以满足不同用户的恢复需求。,您还可以在各种视图中浏览,从而可以更快地找到文件,非常方便实用,需要它的朋友可以快速下载!
支持所有格式的驱动器。
支持恢复由于驱动器重新格式化,驱动器损坏或任何其他原因而丢失的文件。
支持恢复已删除的文件。
支持恢复与丢失和删除的文件关联的流。
通过使用支持全面扫描原始磁盘数据并搜索70多种已知类型的丢失和删除文件的内部专家系统,这些专家系统对文件类型规范的特征和结构有了广泛的了解。
支持从回收站中恢复已删除的文件。
支持对丢失和删除的文件夹以及整个文件夹层次结构进行递归恢复。
支持unicode文件名和文件夹名。
当存在重复项时,支持文件和文件夹的自动重命名。
使用简单的向导界面可以轻松有效地指导您完成恢复过程。
支持根据各种标准对丢失和删除的文件和文件夹进行过滤和分类。
1.下载并解压缩软件,双击安装程序以进入可以选择安装位置的窗口。我们可以选择默认的C:\ProgramFiles(x86)\DDR,或对其进行自定义。

2.选择开始菜单文件夹,用户可以选择默认的DataNumenDataRecovery。
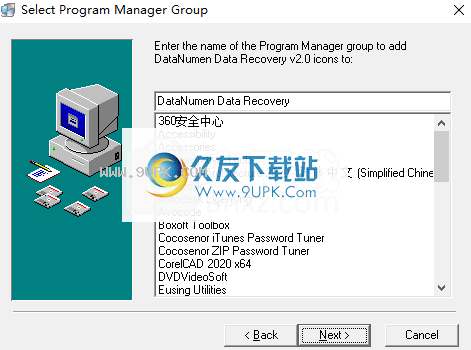
3.准备安装,单击[下一步]按钮继续。
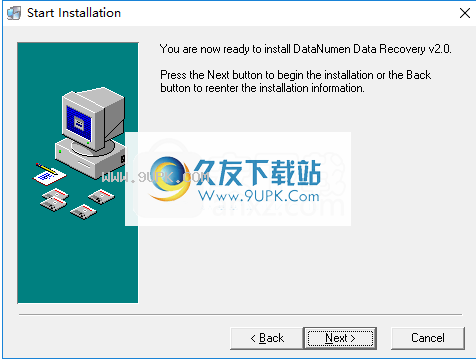
4.弹出以下成功安装提示,单击[完成]结束。
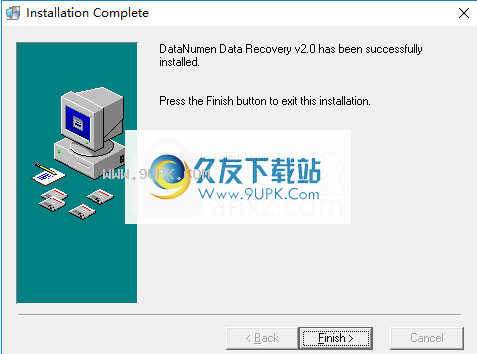
1.运行DataNumenDataRecovery,进入以下界面,请选择要扫描的源驱动器/磁盘。
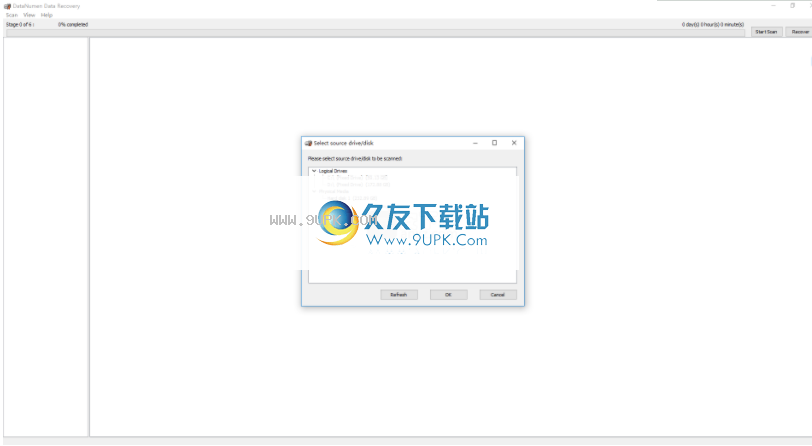
2.单击[扫描]按钮,然后选择[选项]选项以打开设置界面。
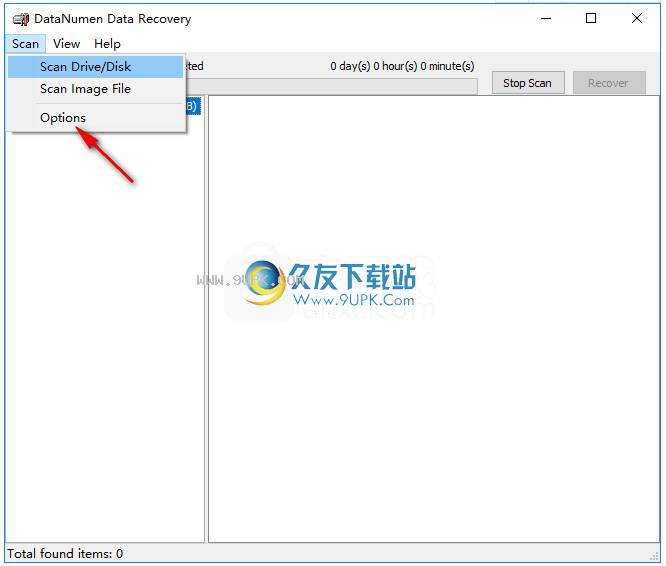
3.在配置界面中,设置参数,例如,恢复已删除的文件以及恢复丢失和找到的文件。
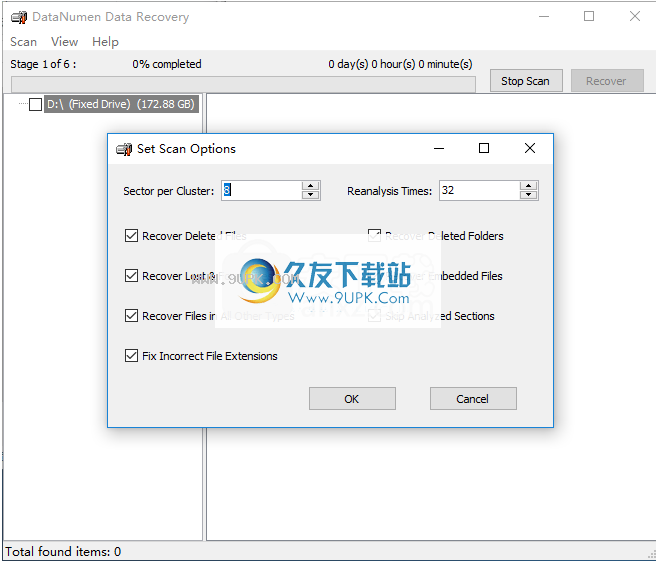
4.然后,用户可以选择扫描驱动器/磁盘或扫描图片文件。
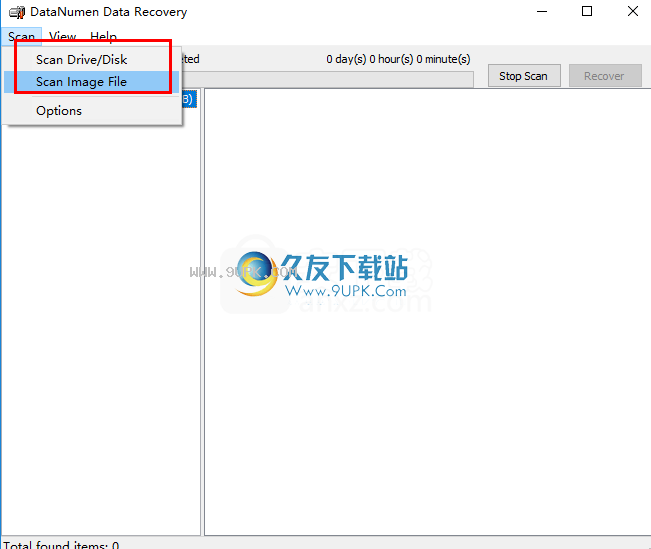
5.扫描后,您可以选择在多个视图中浏览,然后直接恢复。