
暂无资源
ImageForWindows是一款专业的电脑硬盘分区备份工具,需要对电脑硬盘进行分区备份的你可以来试试这款ImageForWindows。软件能够完整备份硬盘驱动器上的所有数据,并支持将备份的数据保...
基本信息
评分 8
ImageForWindows是一款专业的电脑硬盘分区备份工具,需要对电脑硬盘进行分区备份的你可以来试试这款
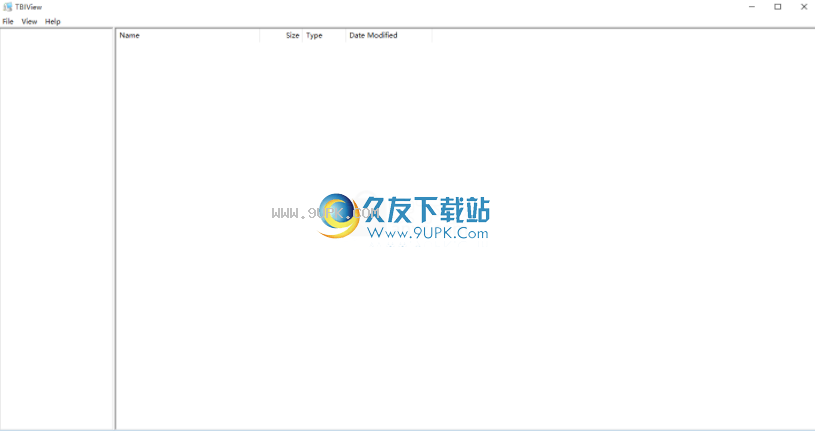

Windows版Image利用卷影复制服务(VSS)或PHYLock?,这是Windows版Image软件包的附件提供的技术。
VSS和PHYLock允许您在备份锁定到某个时间点后继续使用计算机。这样可以消除使用备份分区时通常会出现的不一致情况。
Windows映像可以在Windows操作系统上运行,但是它可以备份或还原任何分区,包括DOS或Linux,甚至用于分区加密的第三方软件。
该软件提供了一种简单便捷的操作方法,可以完全备份您的所有硬盘数据,程序和操作系统。备份可以直接保存到外部USB和/或网络驱动器。
的Windows映像生成的TB硬盘映像文件与具有相同主要版本号的所有无限制的TB磁盘映像产品兼容(即,所有1.x产品都与其他产品1.x兼容)。这使您可以灵活地使用所选产品来恢复磁盘映像。
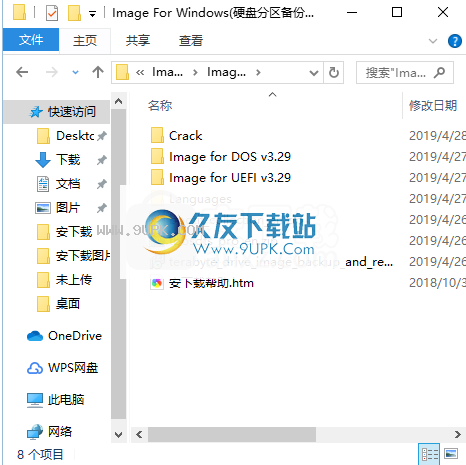
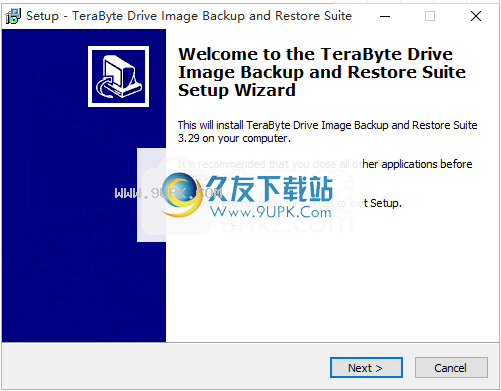
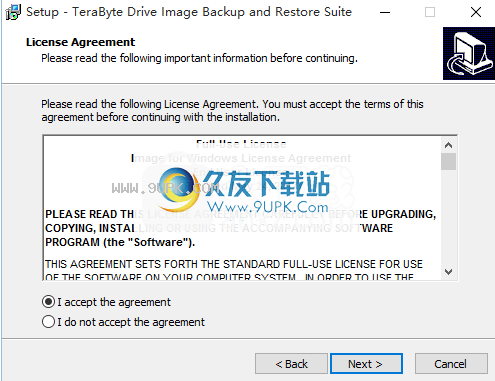
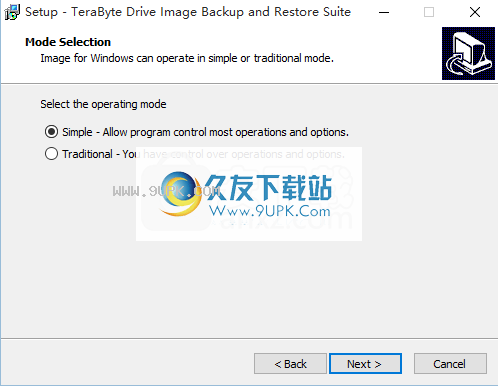
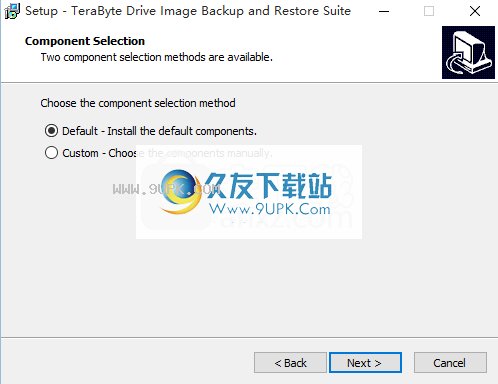
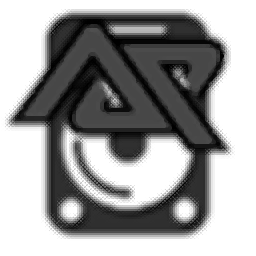
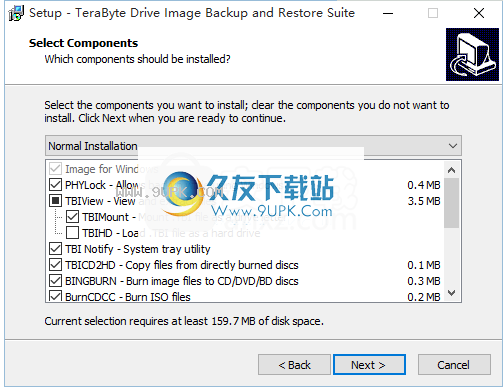
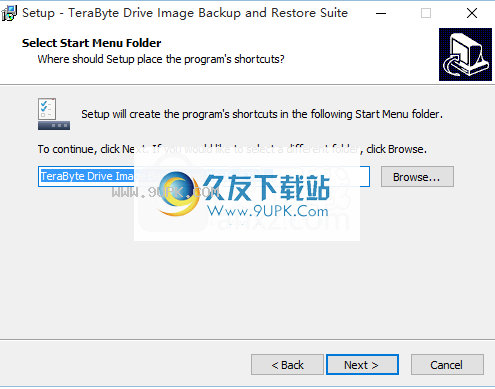
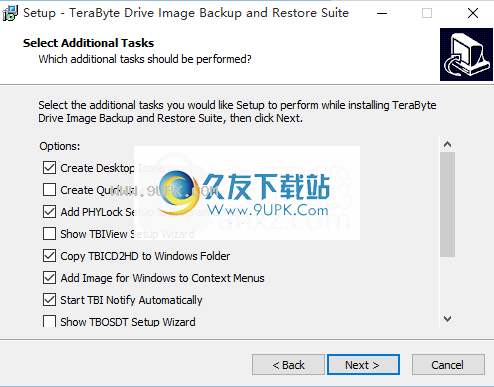
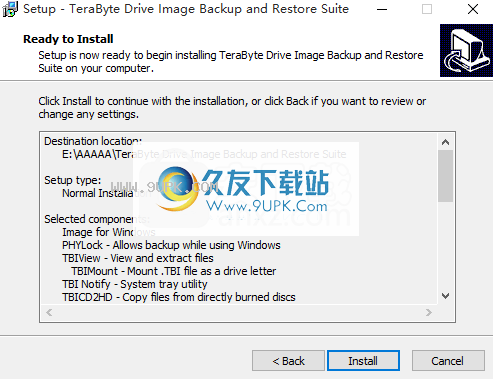
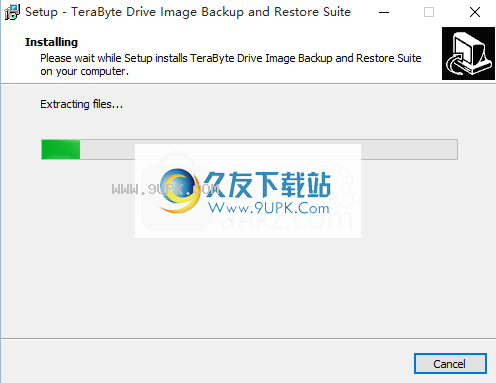
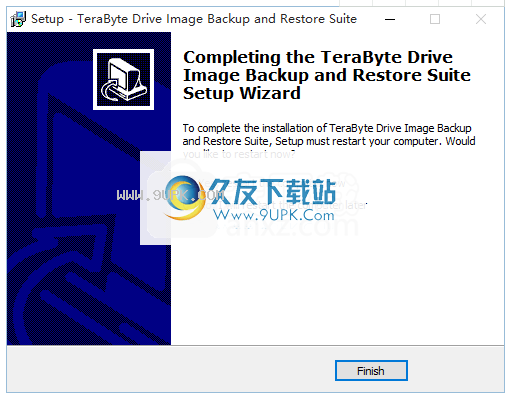
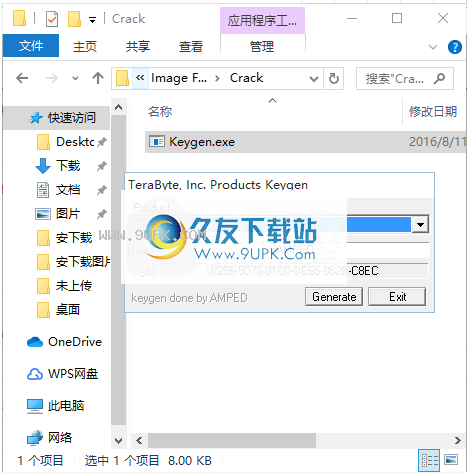
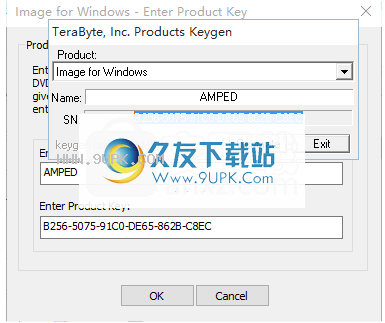
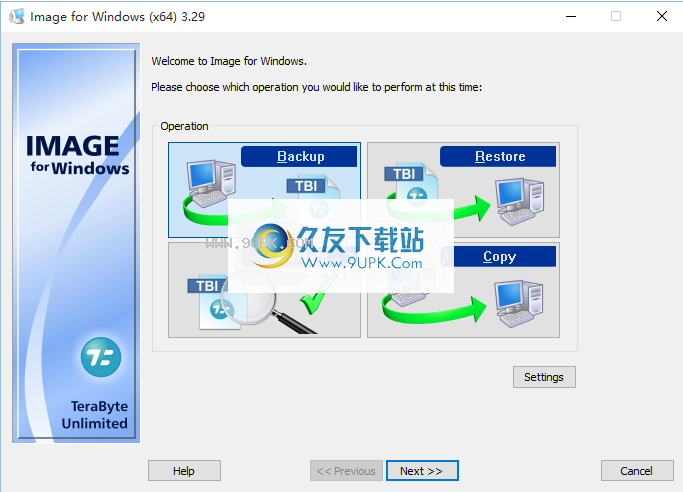
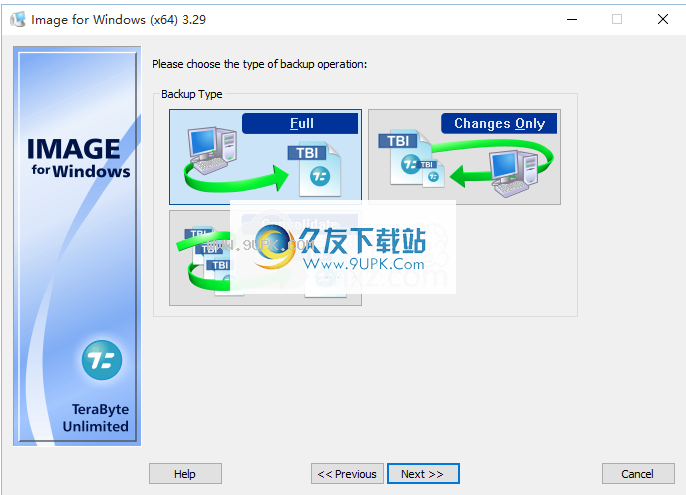
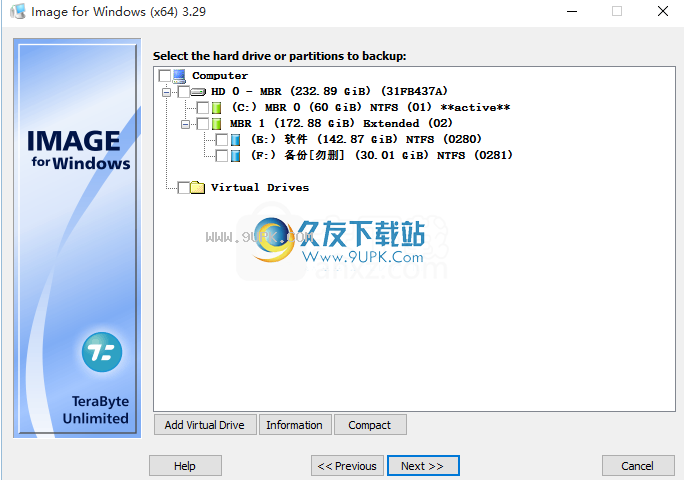
Windows版Image是负担得起且可靠的驱动器映像备份和恢复解决方案,
它提供了一种简单方便的方法来完全备份所有硬盘数据,程序和操作系统。
备份可以直接保存到外部USB和FireWire™驱动器,内部或网络驱动器,甚至直接保存到CD,DVD或BD。
ImageforWindows软件包包括一个易于使用的向导MAKEDISK,用于创建恢复启动磁盘。
要将数据,程序和操作系统恢复到创建备份时的状态,只需启动恢复磁盘,恢复的分区或您需要恢复的硬盘即可。就这么简单。