
暂无资源
AutoBackup是一款能够轻松进行电脑数据备份并且恢复的软件。对于电脑里的重要数据你可以使用AutoBackup轻松备份。该程序旨在帮助您以简单的方式实现自动备份任务。您只需要创建一个新任务,并在...
基本信息
评分 7
AutoBackup是一款能够轻松进行电脑数据备份并且恢复的软件。对于电脑里的重要数据你可以使用AutoBackup轻松备份。该程序旨在帮助您以简单的方式实现自动备份任务。您只需要创建一个新任务,并在配置界面中配置备份源文件,备份存储位置,已执行任务,备份时间/周期等参数即可实现自动备份操作,并提供日志功能,可以自动记录软件的所有操作,以便您可以了解备份的所有信息。通常,“自动备份”为您带来专业而直观的备份。该解决方案适用于所有类型的用户。有需要的朋友赶紧下载本站!
1.运行自动备份,进入软件主界面,如下所示。

2.单击菜单栏上的[新建...]创建一个新任务。

3.弹出以下用于创建新任务的窗口。我们可以自定义要选择的源。

4.用户可以在备份后设置文件存储位置。
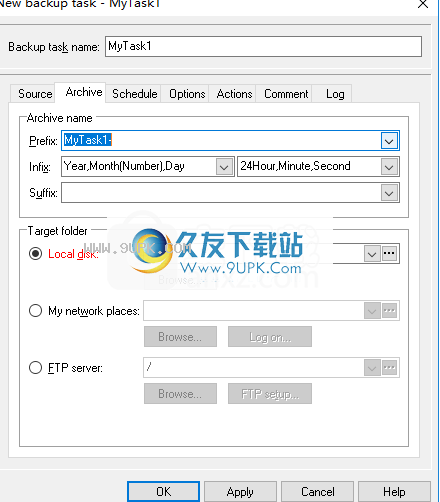
6.用户可以设置备份时间,还可以自定义自动备份的时间和频率。

7.执行命令,用户可以设置备份和其他操作命令。

8.在日志窗口下,您可以查看操作的日志信息。

您可以在备份后发送电子邮件通知。
提供备份后关闭的选项。
您可以创建自我恢复档案。
您只能将所选文件还原到原始位置或新位置。
您可以从WindowsShell恢复文件。
多线程备份,还原和传输引擎使您可以同时启动多个备份和还原过程。您也可以同时编辑多个备份任务。
该程序在自动执行期间隐藏在系统托盘中,因此不需要桌面空间。
系统托盘弹出菜单使您可以轻松访问主要功能。
提供在线支持和免费的在线升级。
备份任务:
在此框中,从/创建新的备份任务,显示并操作所有定义的备份任务。如果右键单击备份任务,将显示上下文菜单。这些菜单项是可执行的。如果选中任务名称左侧的框以启用此备份任务,则备份任务将在指定的日期和时间自动启动(您可以在系统任务栏中右键单击“自动备份”,然后单击“任务”。启动相同功能的“菜单”,然后单击“新建/编辑备份任务”。执行备份任务(备份,还原,上载或下载)时,任务名称的左侧将显示一个条形图,以显示操作过程。它使用几种颜色指示操作类型,并且最后的备份状态将显示在任务图标中(绿色V:已完成;红色X:错误;黄色感叹号:已取消;蓝色箭头:已忽略)。
新:
打开“新建备份任务”对话框,创建一个新的备份任务。另请参见备份任务上下文菜单中的“新建...”菜单项和系统目录中的“新建...”菜单项
ay图标菜单。
编辑:
打开“编辑备份任务”对话框,以修改先前选择的备份任务。另请参见备份任务上下文菜单中的“编辑...”菜单项和系统任务栏图标菜单中的“编辑...”菜单项。
删除:
删除以前选择的备份任务。另请参阅备份任务上下文菜单中的“删除”菜单项和系统任务栏图标菜单中的“删除”菜单项。
进口:
导入以前导出的备份任务。另请参阅备份任务上下文菜单中的“导出”菜单项和系统任务栏图标菜单中的“导出”菜单项。
出口:
导出先前定义的所选备份任务。另请参阅备份任务上下文菜单中的“导出”菜单项和系统任务栏图标菜单中的“导出”菜单项。
备份:
启动所选备份任务的备份过程。另请参阅备份任务上下文菜单中的“备份”菜单项和系统任务栏图标菜单中的“备份”菜单项。
复苏:
启动所选备份任务的还原过程。另请参阅备份任务上下文菜单中的“还原...”菜单项和系统任务栏图标菜单中的“还原...”菜单项。
停:
停止所选备份任务的当前操作(备份,还原,上载或下载)。仅当所选备份任务正在执行操作时,此按钮才处于活动状态。另请参阅备份任务上下文菜单中的“停止”菜单项和系统任务栏图标菜单中的“停止”菜单项。
日志:
将打开“日志”窗口,并显示由所选备份任务创建的日志项目的列表。另请参见备份任务上下文菜单中的“日志...”菜单项和系统任务栏图标菜单中的“日志...”菜单项。
程序:
备份在备份过程中,将显示一个窗口,显示操作统计信息。您可以单击按钮以隐藏或显示窗口。另请参见备份任务上下文菜单中的“显示...”菜单项和系统任务栏图标菜单中的“显示...”菜单项。
选项:
您可以选择修改常规设置。另请参阅系统任务栏图标菜单中的“选项...”菜单项。
所有日志:
打开“日志”窗口,并显示所有日志条目的列表。另请参阅系统任务栏图标菜单中的“所有日志...”菜单项。
搜索:
打开“搜索”窗口以搜索备份档案中的指定文件。另请参阅系统任务栏图标菜单中的“搜索...”菜单项。
服务:
打开“自动备份服务管理器”对话框以控制“自动备份服务”并获取“自动备份服务”的状态,包括运行,暂停,备份,上传等。另请参阅“服务”子菜单项。系统任务栏图标菜单。
后备
您可以从备份任务备份文件。在主窗口中,从备份任务列表中选择一个备份任务,然后按“备份”按钮,或者从上下文菜单或任务栏菜单中选择“备份”菜单项。在备份过程中,将显示“备份”窗口,其中包含操作统计信息。如果要中断备份过程,请单击窗口中的“取消”按钮或主窗口中的“停止”按钮,或者从上下文菜单或任务栏菜单中选择“停止”菜单项。您可以通过在此窗口中单击“隐藏”按钮来隐藏该窗口。
显示日志/隐藏日志:
按下按钮以显示或隐藏备份日志列表。
导出日志:
按下按钮将备份日志列表导出到文本文件(.csv或.txt)。
关闭备份完成后关闭:
备份完成,取消或失败时,选中此框可自动关闭“正在备份”窗口。
在下一个备份中,隐藏对话框:
选中此框可在下次备份期间隐藏窗口。如果要显示“备份过程”窗口,则可以单击主窗口中的“显示”按钮,或者从上下文菜单或任务栏菜单中选择“显示”菜单项。
隐藏:
单击在此窗口中按下“隐藏”按钮以隐藏该窗口。或者,您可以单击主窗口中的“显示”按钮,或从上下文菜单或任务栏菜单中选择“显示”菜单项以隐藏该窗口。如果要再次显示“备份过程”窗口,请单击主窗口中的“显示”按钮,或从上下文菜单或任务栏菜单中选择“显示”菜单项。
取消:
您可以按按钮取消备份。如果选择“备份完成时关闭”,则“正在备份”窗口将关闭。
选项
在对话框中,您可以更改一些自动备份的全局设置。
一般:
指定一些用于自动备份的全局设置。
自定义临时文件夹:
为了备份到FTP服务器,“自动备份”将在临时路径中创建备份存档,然后将其上传到远程FTP服务器。您可以自定义临时路径,而不是大型档案的默认路径。
临时文件夹:
选择复选框并输入您的临时路径。
浏览...:
打开“选择临时路径”对话框以指定您的临时路径。
杂:
杂项杂项选项组合了许多不一定适合组或类别的设置
的设置。
提示在开始时显示提示:
如果选中此复选框,则在开始自动备份时将显示“每日提示”对话框。
提示退出前提示:
此设置控制退出自动备份时是否必须确认。
从Windows:
如果选中此复选框,则启动计算机时将自动启动自动备份。
开始最小化:
如果选中该复选框,则启动时的自动备份将最小化到系统任务栏中的图标。(任务栏的右侧按时钟显示)。
局部在还原过程中禁用关机:
选中此框可禁用在还原过程中关闭系统的功能。
局部在还原过程中禁用注销:
选中此复选框可以在还原期间禁用从系统注销。
局部在还原时禁用暂停:
选中此复选框可以禁用还原过程中挂起的系统。
注册shell扩展:
选中该复选框,“自动备份”将在“自动备份”归档的文件属性对话框中添加“自动备份”工作表,并为“自动备份”归档添加新的内容菜单。
自动检查较新的版本:
选择复选框,使应用程序在启动时可以搜索新版本,另请参见“在线升级”。
自动下载更新的版本:
选中复选框,以使应用程序能够在后台下载新版本,另请参见“在线升级”。
托盘图标的提示框时间(秒):
设置时间(以秒为单位),系统将关闭气球提示。
自动关机:
选中此选项将启用“自动备份”功能,以自动关闭PC。
时间:
指定关闭时间。
行动:
确定关闭操作的类型(关闭,关闭,重新启动,注销,挂起和休眠)。
灵活内置灵活的源文件和文件夹选择条件。
备份将数据备份到本地磁盘,网络邻居或远程FTP服务器,并能够在远程FTP服务器上创建新文件夹。
指定自动备份的灵活备份日期和时间。您可以在任何方便的时间手动启动备份和还原。
您可以在自动关闭之前启动备份过程。
您可以在一天内多次编程重复备份。
您可以使用存档名称中包含的预设来指定备份存档的生命周期长度。这确定了档案被新备份档案覆盖之前保留的时间。
自动备份使用集成的压缩和256位加密。
您可以备份所有或更改的文件。
您可以选择向备份存档添加密码和注释。
1.下载并解压缩该软件,双击安装程序以进入自动备份安装向导,然后单击[下一步]。

2.阅读许可协议并选中[我接受协议]的选项。

3.阅读软件的重要信息,然后直接单击[下一步]进入下一个安装。

4.选择安装位置。用户可以选择默认的C:\ProgramFiles(x86)\AutoBackup或对其进行自定义。

5.选择安装选项,您可以选择为所有用户安装,也可以仅为个人安装。

6.选择安装组件,在这里您可以选择默认组件。

7.选择开始菜单文件夹。用户可以选择默认的自动备份或对其进行自定义。

8.选择其他任务,用户可以根据需要进行检查。

9.准备安装,单击[安装]按钮开始安装。

10.弹出以下成功安装自动备份的提示,单击[完成]结束。
